Présentation de la page produit
Pour créer un produit, cliquez sur « Nouveau produit » dans la page « Catalogue » (ou appuyez sur CTRL + P). Vous arriverez sur ce qu’on appelle la page produit, qui vous permet de créer des produits ou de modifier les produits existant.
Onglets
Dans PrestaShop 1.7, la page produit contient plusieurs onglets :
- Essentiel : il permet de créer un produit rapidement et simplement. Toutefois, si vous devez ajouter d’autres informations à votre produit, vous pouvez le faire grâce aux autres onglets.
- Quantités, Déclinaisons ou Produit virtuel : il permet de définir les quantités de produit et les options liées au stock. Lorsque votre produit contient des déclinaisons, il est renommé « Déclinaisons ». Vous pouvez y gérer les déclinaisons à partir de cet onglet. Si vous créez un produit virtuel, c’est là que vous chargerez l’éventuel fichier associé.
- Livraison : cet onglet contient les informations susceptibles d’avoir une incidence sur la livraison du produit.
- Prix : permet d’affiner vos prix à l’aide de tarifs spéciaux ou de prix à l’unité. D’autres options de tarification existent.
- Référencement – SEO : permet de gérer la méta description ou l’URL du produit pour vous assurer qu’il est correctement optimisé pour les moteurs de recherche.
- Options : contient des fonctionnalités supplémentaires qui permettent de gérer la visibilité de vos produits, leurs références, de joindre des fichiers ou de lier à des fournisseurs. Cet onglet permet également de configurer la personnalisation.

Nom de produit
Le premier champ à remplir est le nom de produit. Il s’affiche dans les résultats du moteur de recherche et dans l’URL de votre fiche produit par défaut. A côté du nom du produit, un sélecteur de langue vous permet de choisir dans quelle langue vous souhaitez créer ou éditer l’ensemble de la fiche produit.

Vous devez nommer le produit dans la langue par défaut afin de pouvoir l’enregistrer. Vous ne pourrez pas l’enregistrer tant qu’il n’est pas nommé.
Assurez-vous de traduire les champs dans toutes les langues de votre boutique. Pour cela, cliquez sur le sélecteur de langue en regard du champ du type de produit et choisissez la langue dans laquelle vous souhaitez modifier le produit.
Type de produit
Ce deuxième élément est essentiel : indiquez si le produit est un pack (une combinaison d’au moins deux produits existants), un produit virtuel (fichier téléchargeable, service, etc.) ou simplement un produit classique, envoyé par courrier. Pour l’instant, nous nous contenterons d’explorer les produits standards, sans déclinaisons. Nous aborderons les produits avec déclinaisons, les packs et les produits virtuels ultérieurement.
Langue
Vous avez peut-être activé plusieurs langues pour votre boutique PrestaShop. Si vous souhaitez vendre auprès de clients à l’étranger, vous devez traduire l’ensemble de votre contenu (description de produit, légendes, etc.) dans ces langues.
Pour traduire le contenu de votre produit dans une autre langue, sélectionnez la langue dans laquelle vous souhaitez traduire à côté du sélecteur de type de produits. La page produit sera mise à jour dans la langue sélectionnée. Vous pouvez passer d’une langue à l’autre sans enregistrer votre travail entre temps. Veillez simplement à modifier le contenu dans la bonne langue.
Par défaut, la page produit s’affiche dans la langue par défaut de votre boutique.
Boutons globaux
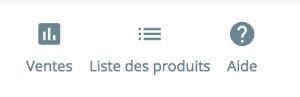
- Ventes. Vous renvoie vers la page « Détail produit » du tableau de statistiques (menu « Statistiques ») qui présente le nombre de visites de la page produit, et de ventes.
Liste de produits. Nouveau dans PrestaShop 1.7. Affiche la liste de tous vos produits pour permettre la navigation rapide d’un produit à un autre.
- Aide. Ouvre l’aide contextuelle dans une colonne, avec la page du Guide de l’utilisateur correspondant à la page produit.
Plusieurs actions sont possibles en bas de page :
- Supprimer (icône de poubelle). Supprime le produit et toutes ses données, y compris ses images, déclinaisons, fonctionnalités, etc.
- Visualiser. Affiche la fiche de ce produit telle qu’elle apparaît(ra) dans votre boutique. C’est non seulement pratique, mais cela fonctionne aussi avec les produits désactivés.
- Mettre en ligne/hors ligne. Active ou désactive votre produit. Par défaut, il est désactivé afin que vos clients ne le voient pas dans votre boutique tant qu’il n’est pas fini.
- Enregistrer. Ce bouton enregistre toutes les modifications que vous avez apportées à n’importe quel des onglets du produit, mais vous laisse sur la page du produit en cours de création. C’est particulièrement utile si vous souhaitez changer d’onglet sans perdre les modifications apportées à l’onglet en cours, ou si vous voulez appliquer vos modifications immédiatement.
- Dupliquer. Crée une copie exacte du produit en cours. C’est particulièrement utile si vous souhaitez utiliser le produit en cours comme base pour un nouveau produit, sans devoir tout recréer à la main. Par exemple, deux produits peuvent être très différents, mais avoir les mêmes associations de produits, les mêmes transporteurs, ou le même fournisseur.
Ne dupliquez pas trop !
Si vous souhaitez créer différentes versions d’un même produit, du fait de leurs différences en termes de couleur, de capacité, de taille, etc., alors vous devez mettre en place des déclinaisons de produit plutôt que de dupliquer le produit X fois. Voir l’onglet « Déclinaisons », qui est expliqué dans la section « Ajouter des déclinaisons de produit » de ce chapitre.
- Accéder au catalogue. Ce bouton enregistre toutes les modifications apportées à n’importe lequel des onglets du produit, puis vous ramène à la liste des produits.
- Ajouter un nouveau produit. Enregistre les modifications apportées à toutes les données du produit actuel et ouvre une page pour créer un nouveau produit.

Raccourcis clavier
Certains raccourcis clavier ont été ajoutés dans PrestaShop 1.7. Ils vous permettent de gagner du temps lorsque vous créez plusieurs produits d’affilée. Le comportement est le même que celui décrit ci-dessus et il s’applique aux options suivantes :
- Dupliquer : ALT+SHIFT+D
- Activer/Désactiver sur votre boutique : ALT+SHIFT+O
- Ajouter un nouveau produit : ALT+SHIFT+P
- Retourner au catalogue : ALT+SHIFT+Q
- Enregistrer : ALT+SHIFT+S
- Visualiser : ALT+SHIFT+V